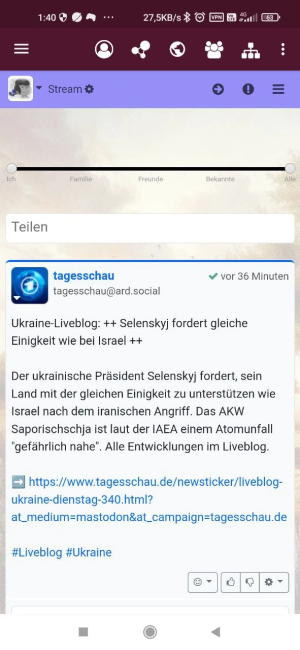Mit Hubzilla Schritt für Schritt ins Fediverse
Der Einstieg
Wie bei jedem anderen Fediverse-Dienst steht am Anfang die Wahl des Servers (Hub). Das ist im Fediverse so und essenzieller Teil der dortigen Freiheit.
Um Hubs zu finden können Sie die üblichen Wege beschreiben: dieNutzung entsprechende Datenbanken oder Listen.
Z.B.
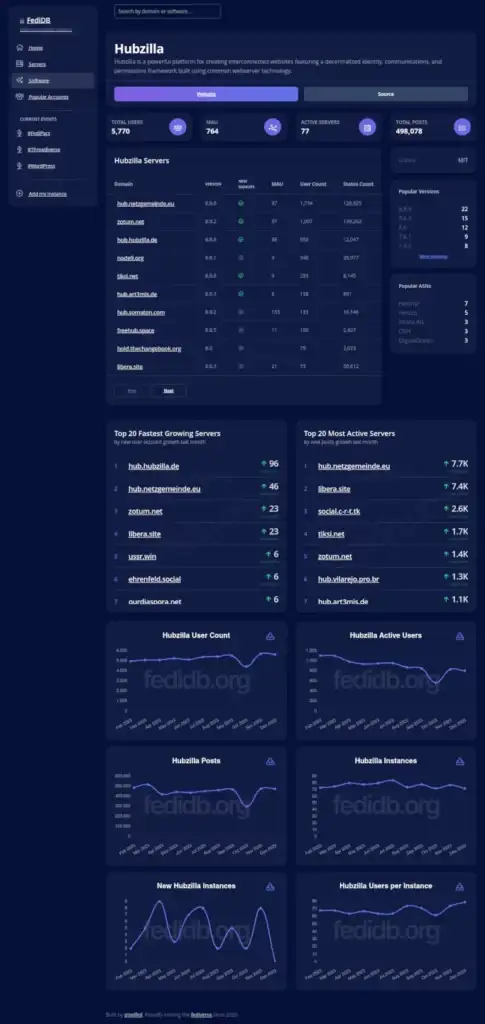
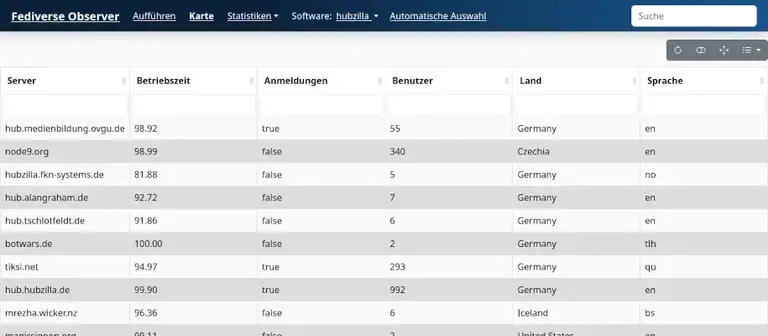
Liste öffentlicher Hubs bei einem Hubzilla-Server
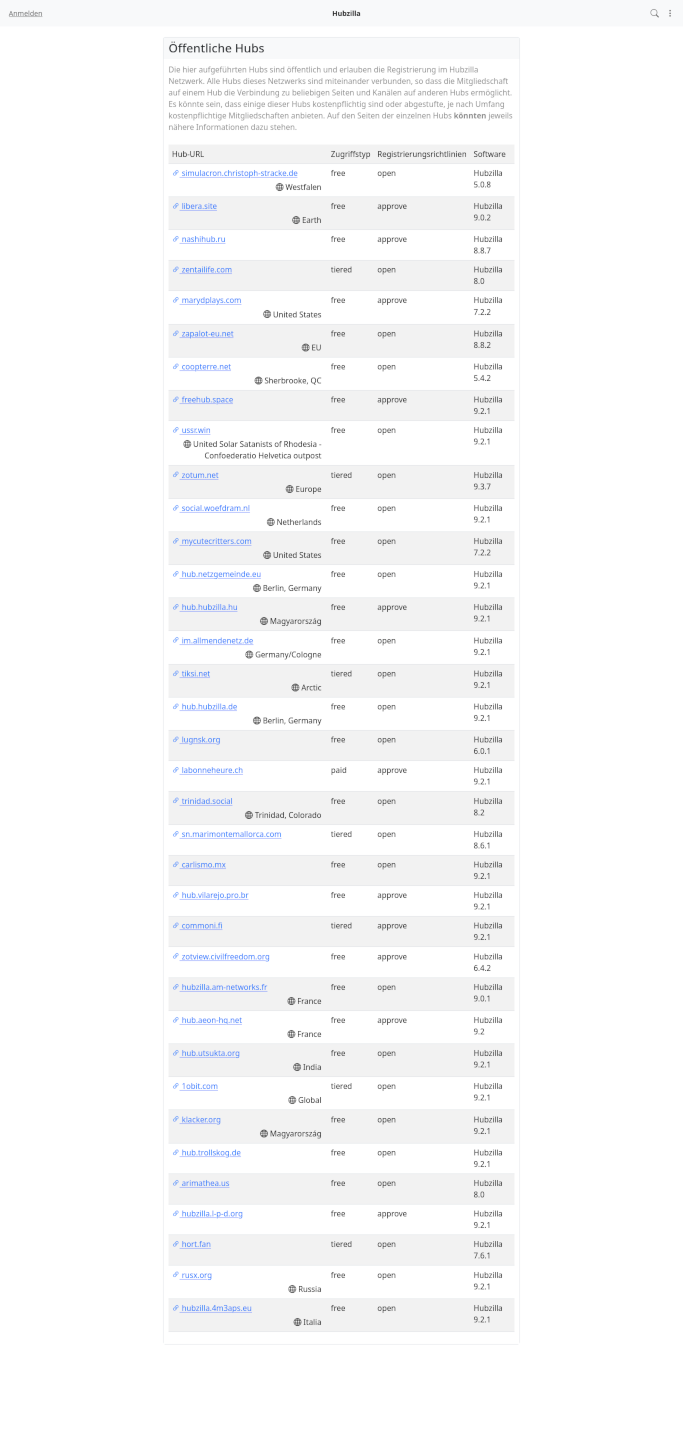
Haben Sie sich für einen Hub entschieden, dann rufen Sie die URL auf. Damit gelangen Sie auf eine Standard-Seite. Diese kann von Hub zu Hub etwas variieren, aber in der Regel finden Sie am oberen Rand des Bildschirms zwei Menüeinträge: „Anmelden“ und „Registrieren“.
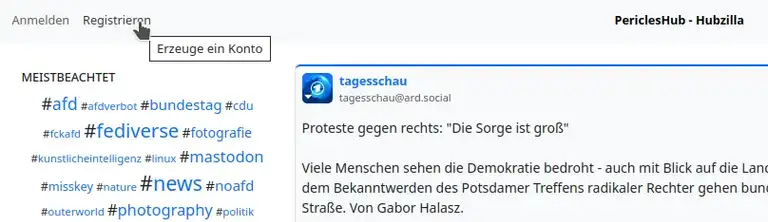
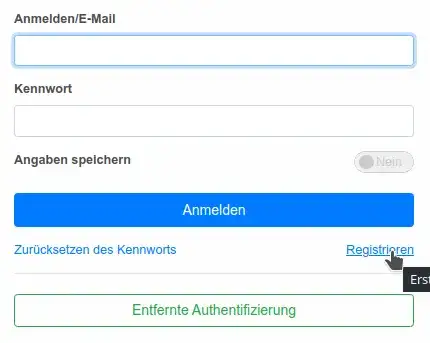
Ein Klick auf den Link führt zu einem Registrierungsformular. Hier gibt es mehrere mögliche Szenarien. Manche Hubs sind so eingestellt, dass man schon bei der Registrierung gleich einen Kanal mit erstellt (man kann – noch so eine Besonderheit von Hubzilla – mit einem Account mehrere Kanäle betreiben). Bei anderen Hubs legt man mit dem Formular zunächst nur einen Account an. Wenn man diesen erstellt hat und sich erstmalig einloggt, dann wird man auf das Formular zur Kanalerstellung geleitet.
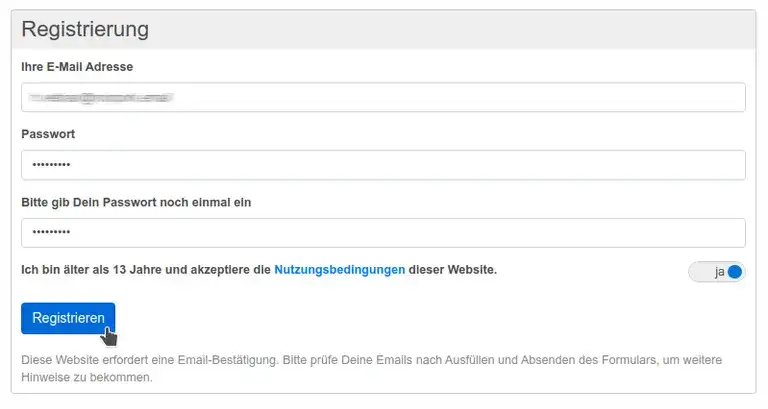
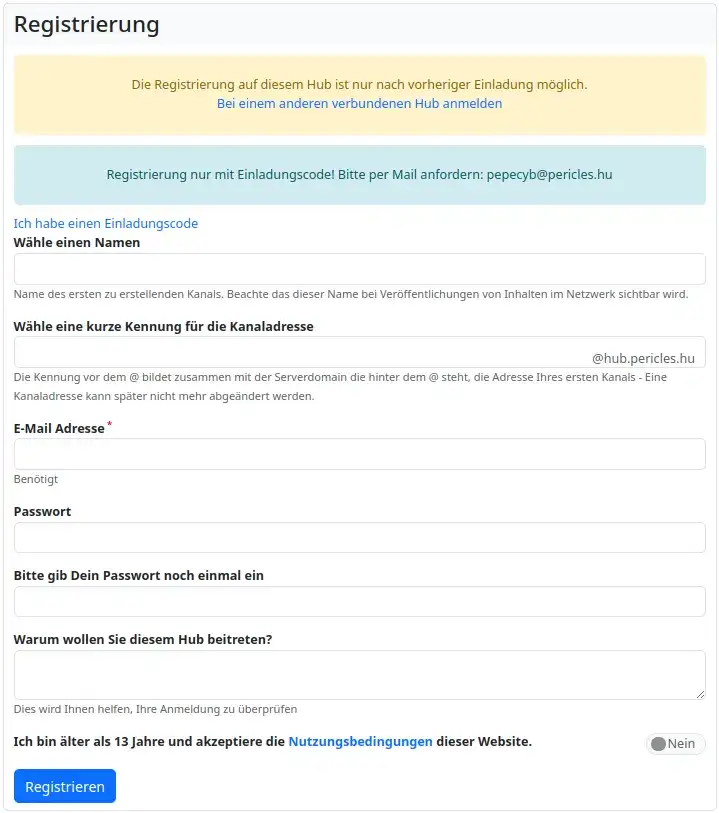
Um einen Account anzulegen, brauchen Sie eine (funktionierende) E-Mail-Adresse und Sie müssen sich ein Passwort ausdenken. Außerdem müssen Sie noch Ihr Alter bestätigen und können dann die eingegebenen Informationen abschicken.
Nun landen Sie (meist, es soll auch Hubs geben, die diesen Schritt aussparen… halte ich für riskant) bei einer Eingabemaske, bei welcher man einen Verifizierungscode eingeben muss. Den bekommen Sie nach dem Absenden des Registrierungs-Formulars per E-Mail zugeschickt.
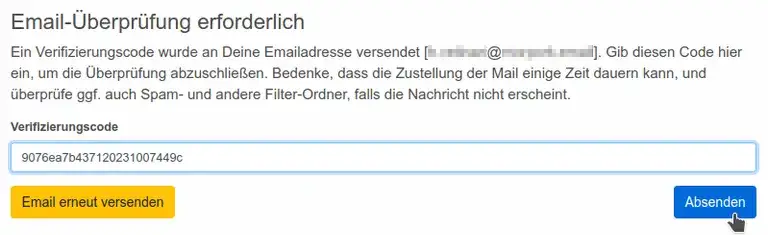
Mussten Sie bei der Registrierung noch keinen Kanal anlegen, so werden Sie zu diesem Zeitpunkt zur Seite „Erstelle einen Kanal“ weitergeleitet. Hier müssen Sie sich nun einen Namen für die eigene Identität ausdenken. Und zusätzlich eine Kurzbezeichnung („Spitzname“) für den Kanal (ein Vorschlag wird automatisch aus dem Kanalnamen erzeugt). Diese Kurzbezeichnung wird der wesentliche Bestandteil des Fediverse-Handles (also der eigenen „Fediverse-Adresse“).
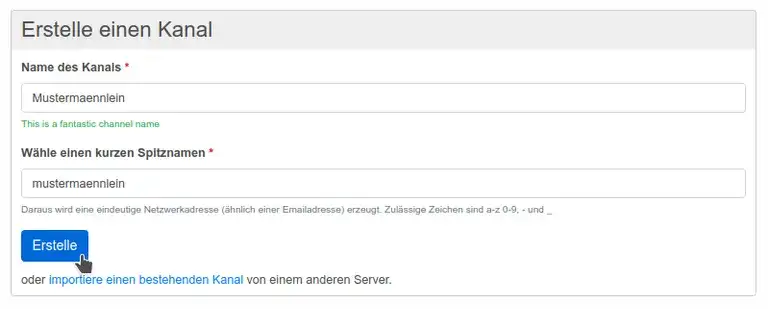
| Hinweis zum Handle bei Hubzilla: |
|---|
| Hubzilla macht beim Handle im Vergleich zu anderen Fediverse-Diensten eine Ausnahme. Während beinahe überall vor das Handle ein „@“ gesetzt wird, entfällt dies bei Hubzilla. Das verinnerlicht man aber schnell. Sucht man mit Hubzilla z.B. einen Nutzer, der ein Mastodon-Konto hat, über dessen Handle, dann lässt man das führende „@“ einfach weg. Will man hingegen von einem anderen Fediverse-Dienst aus einem Hubzilla-Nutzer folgen oder diesen suchen, stellt man dem Hubzilla-Handle einfach ein „@“ voran. |
Nach dem Anlegen das Kanals sind Sie dann auch endlich „drin“. Als Standard landet man bei Hubzilla im „Headquarter“ („HQ“), einer Übersichtsseite über den eigenen Kanal.
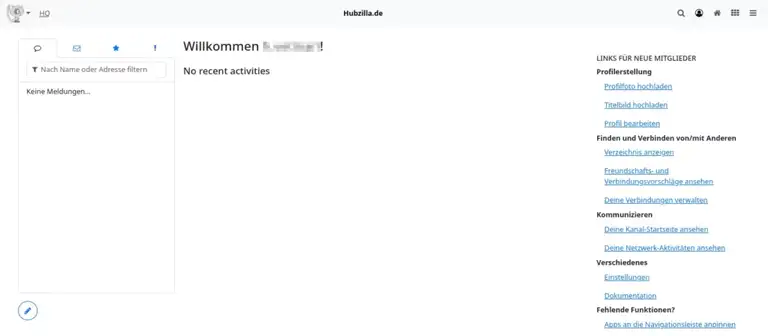
Und es ist, wie immer beim Einstieg im Fediverse, ziemlich leer dort. In der linken Seitenleiste finden Sie Tabs mit verschiedenen Informationen:
- Öffentliche (oder eingeschränkte) Nachrichten: Das ist eine kompakte Ansicht der persönlichen Timeline (bei Hubzilla „Stream“ genannt)
- Direktnachrichten: Postings, die nur unter ausgewählten Teilnehmern ausgetauscht werden.
- Favorisierte Postings: Man kann ein Posting mit einem „Sternchen“ versehen, um sie zu markieren. Solchermaßen markierte Beiträge landen hier.
- Benachrichtigungen
In der Mitte wird der persönliche Stream (Timeline) angezeigt. In der rechten Seitenleiste werden wichtige Informationen (Mitteilung über neue Kontakte, neue Beiträge etc.) angezeigt. Bei einem neu erzeugten Kanal erscheint hier auch eine Auflistung für die ersten Schritte bei Hubzilla und Links, die zu den entsprechenden Funktionen führen.
Benötigt man diese Einsteiger-Hilfe nicht mehr, lässt sie sich unter Einstellungen → Anzeige-Einstellungen → Inhaltseinstellungen per Schalter abschalten.
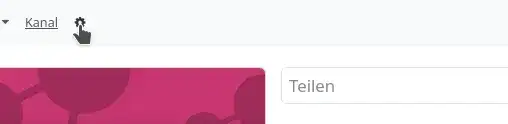
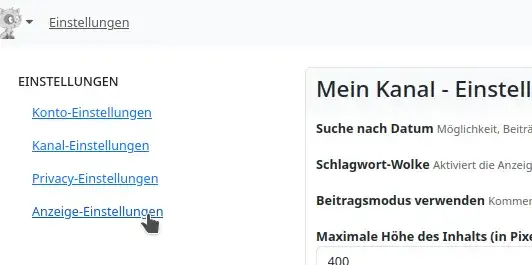
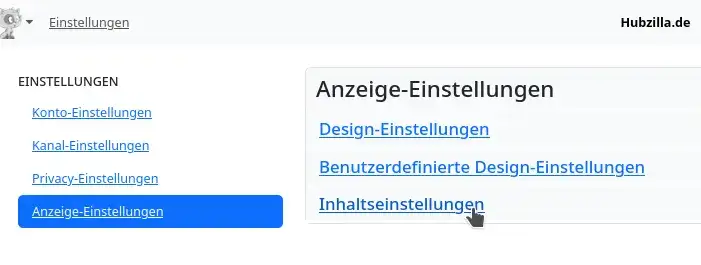
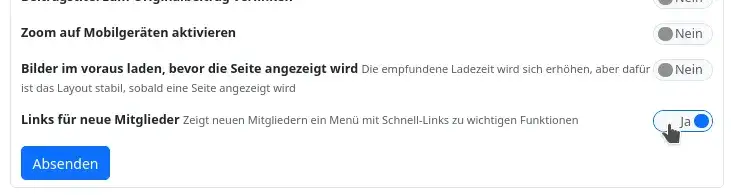
Zunächst sollten Sie Ihr Profil sinnvoll befüllen… wie bei jedem Fediverse-Dienst. Keine schwarze Magie!
Am oberen Bildschirmrand befindet sich die Navigationsleiste. Links ist das Menü zur Kanalauswahl, für das eigene Profil und für die Einstellungen zu sehen. Rechts befinden sich Icons für einige Funktionen und das sogenannte „App-Menü“ (⋮), über welches man zu den installierten Apps gelangt. Als Standard werden dort die wichtigsten Anwendungen bereits zur Verfügung gestellt:
- Dateien: Zugang zur eigenen Cloud
- Fotos: Zugang zum eigenen Fotoalbum
- Hilfe
- Kalender
- Kanal: Die Seite des eigenen Kanals mit den Kanalinformationen. Hier werden im Stream nur die eigenen Beiträge angezeigt.
- Stream: Es wird zur föderierten Streamansicht gewechselt.
- Verbindungen: Hier werden die vorhandenen Verbindungen aufgeführt („Follower“ und „Gefolgte“). Außerdem kann man im Verbindungsverzeichnis neue Verbindungen hinzufügen.
- Verzeichnis: Das Benutzerverzeichnis wird angezeigt. Beachte: Man kann das globale Verzeichnis anschauen oder auch nur ein Verzeichnis mit den Nutzern der eigenen Instanz. Auch hier kann man neue Verbindungen herstellen.
Ich empfehle dringend, noch einige weitere Apps zu installieren und zu aktivieren: ActivityPub, Superblock und Öffentlicher Beitragsstream.
Die App ActivityPub ist essenziell, wenn man am Fediverse teilnehmen möchte. Diese App ist ein MUSS und erfordert lediglich die Installation und Aktivierung. Weitere Einstellungen sind nicht erforderlich.
Superblock ist ebenfalls sehr wichtig, denn damit ist es möglich, Postings von (auch nicht gefolgten) Nutzern aus dem Stream auszuschließen.
Bei vielen (leider, aber auch verständlicher Weise, nicht bei allen) Hubs steht außerdem die App „Öffentlicher Beitragsstream“ zur Verfügung. Diese stellt die öffentliche Zeitleiste aller Fediverse-Instanzen, die mit dem eigenen Hub föderieren, zur Verfügung. Ein guter Ort, sich zu orientieren und neue Kontakte zu finden.
Apps zu installieren und zu aktivieren ist kein Problem. Man wählt im App-Menü den letzten Eintrag „+ Apps“ um zur App-Verwaltung zu gelangen.
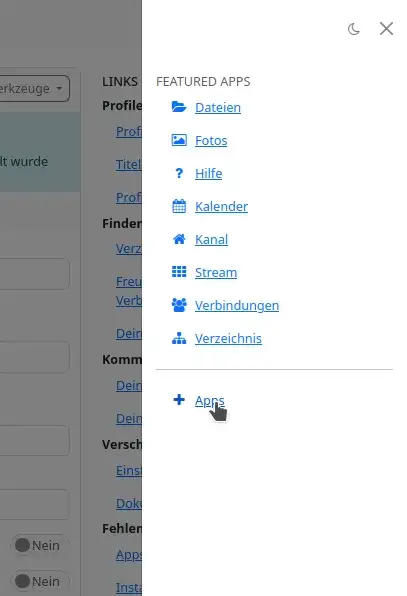
Hier können Sie sich die installierten Apps (also die voreingestellten Apps) und die generell verfügbaren Apps (alle, auch die nicht installierten) anzeigen lassen.
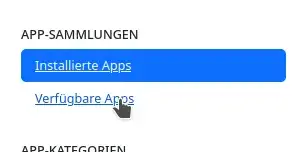
ActivityPub, Superblock und Öffentlicher Beitragsstream befinden sich noch ausschließlich unter „Verfügbare Apps“. Ein Klick auf „Installieren“ installiert diese und sie stehen dann auch bei „Installierte Apps“ zur Verfügung.

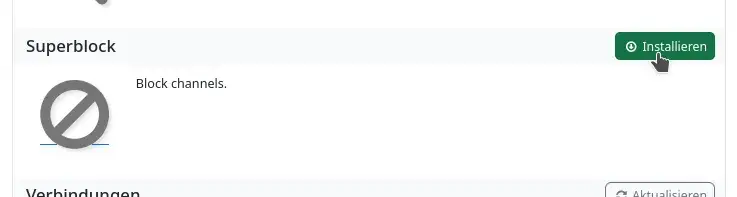
Die neu installierten Apps müssen noch „aktiviert“, also auch durch das Menü nutzbar gemacht werden. Man findet in der Box der App ein „Sternchen-Symbol“. Klickt man darauf, färbt sich der Stern gelb und die App ist aktiv und erscheint nun auch im App-Menü.
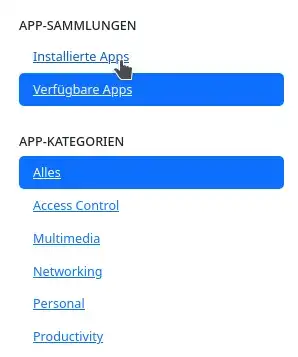
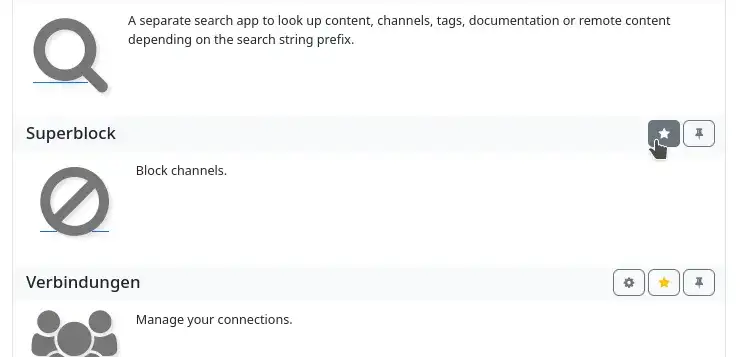
Es gibt auch noch ein Pinnadel-Symbol. Klicken Sie dies an, so erscheint die App dauerhaft auch in der Navigationsleiste oben rechts.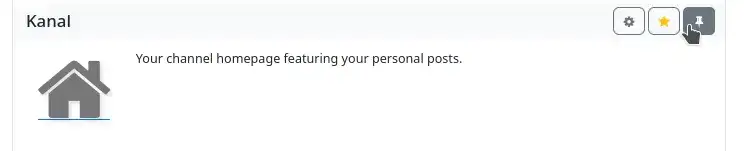
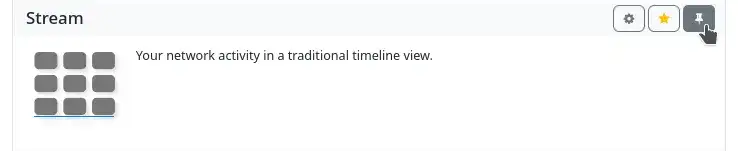
Es ist außerdem empfehlenswert, bei dieser Gelegenheit die Apps“Kanal“ und „Stream“ an die Navigationsleiste anzupinnen, weil diese oft benötigt werden.
Wichtig noch, wie man Kontakte hinzufügt…
Haben Sie z.B. im öffentlichen Stream einen interessanten Nutzer gefunden, können Sie einfach auf das Profilbild des Nutzers klicken und im aufklappenden Menü „Verbinden“ auswählen. Sie können aber auch auf das Handle des Nutzer klicken worauf Sie auf eine Seite mit einem Button „Verbinden“ geleitet werden..
Kennt man das Handle eines Fediverse-Nutzers, dann kann man auch einfach auf die App „Verbindungen“ klicken. Es öffnet sich das Verbindungs-Verzeichnis. Ganz oben befindet sich ein Button „+ Add“. Klicken Sie auf diesen, öffnet sich ein Eingabefeld, in welches Sie das Handle eingeben können (dran denken: ohne führendes „@“). Ein Klick auf das daneben befindliche „+“ und der Kontakt wird hinzugefügt.
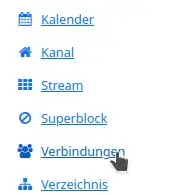


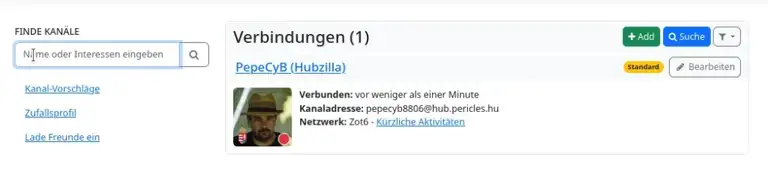
Schließlich können Sie auch das Verzeichnis aufrufen (am besten „nur dieser Hub“ in der linken Seitenleiste deaktivieren, um das globale Verzeichnis zu nutzen). Hier können Sie einfach durchscrollen oder auch gezielt nach Namen oder Interessen suchen, oder auch nach Tags (Schnellzugriff auch über eine Schlagwörterwolke in der linken Seitenleiste). Das Verbinden erfolgt hier durch Klick auf den Button „Verbinden“.
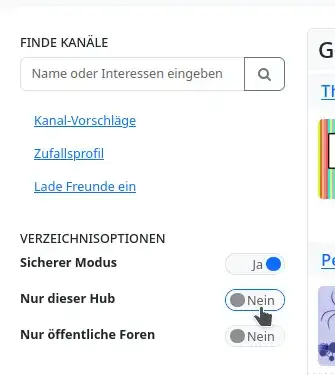
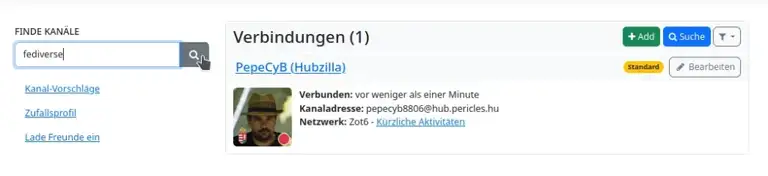
Haben Sie Kontakte, die Apps installiert und Ihr Profil vervollständigt, können Sie Hubzilla nun ganz einfach wie jeden anderen Fediversedienst nutzen.
Gibt es eine App?
Jein…
Grundsätzlich benötigt man keine. Man kann auf dem mobilen Endgerät einfach im Webbrowser den Hub aufrufen. Das responsive Design erlaubt eine ordentliche Bedienung.
Allerdings gibt es für Android eine ältere App, die aber auch heute noch sehr gut funktioniert. Man findet sie z.B. bei F-Droid unter dem Namen Nomad. Ich verwende sie noch immer, wenn ich mal (was selten ist) auf dem Smartphone mit Hubzilla arbeiten möchte.